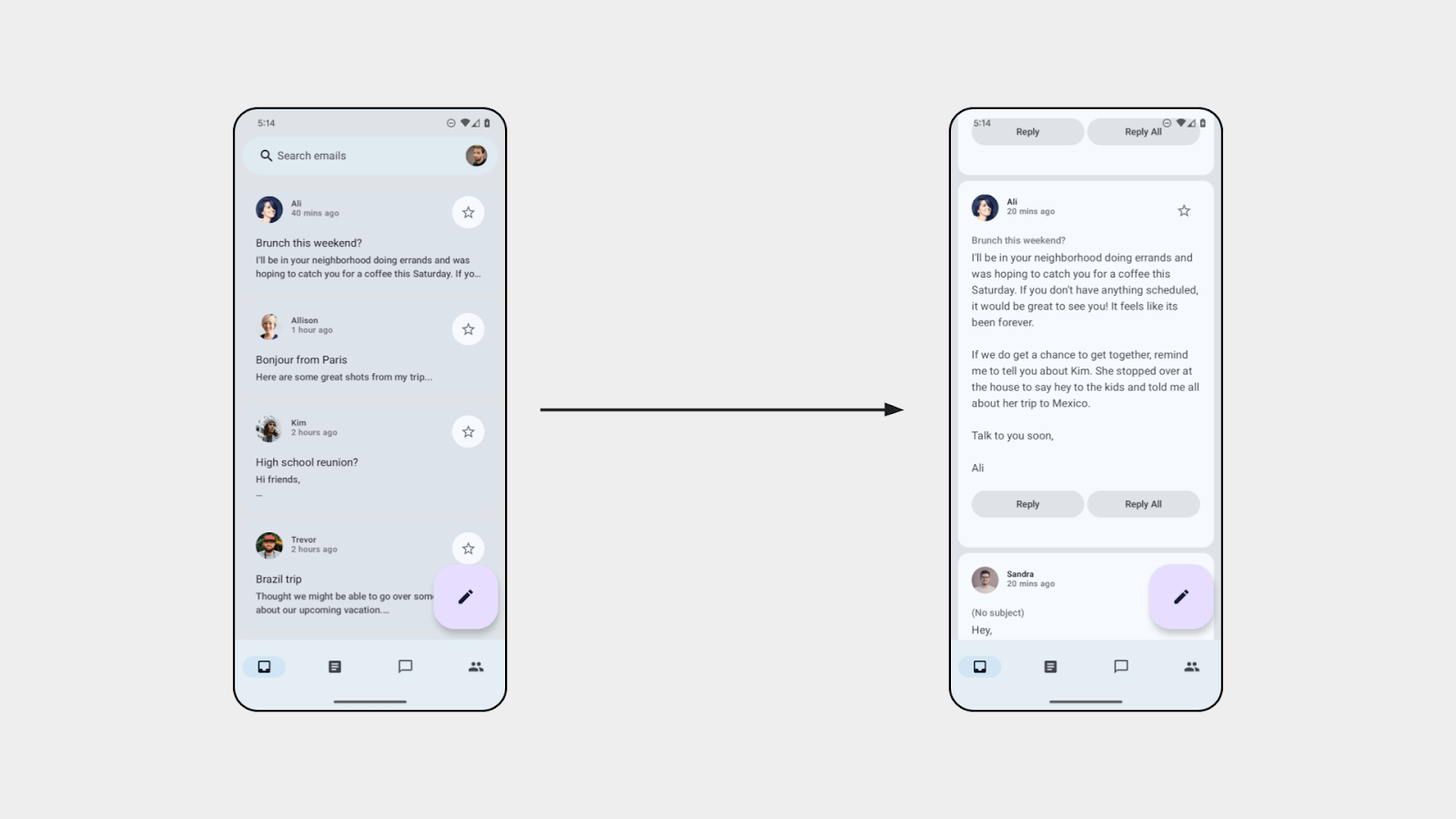Step 1: Set Up Your Development Environment
Install Android Studio or download the software
- Download Android Studio: Visit link to download the latest version of andriod studio developer.android.com/studio
- Install Android Studio: Follow the installation instructions for your operating system (Windows, macOS, or Linux).
- Configure Android Studio: Open Android Studio and follow the setup wizard to install necessary SDK components.
Select the language (Java or Kotlin)
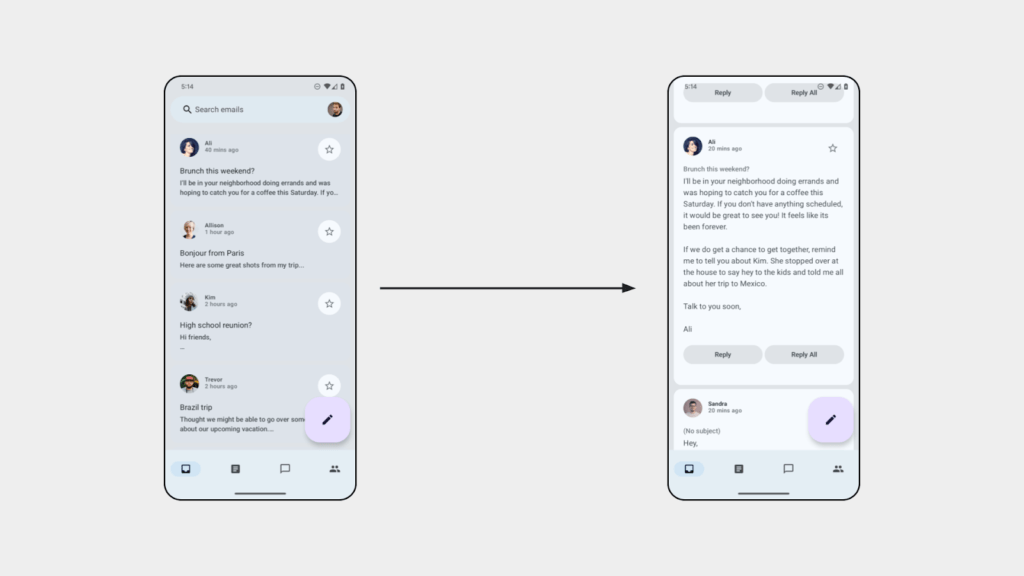
Step 2: Create a New Project
- Start a New Project: Launch Android Studio and click on “Start a new Android Studio project”.
- Select Template: Choose the “Empty Activity” template.
- Configure Your Project:
- Name: Enter the app name (e.g., “WebApp”).
- Package Name: Enter a unique package name (e.g.,
com.example.webapp). - Save Location: Choose a directory for your project.
- Language: Select Java or Kotlin (Kotlin is recommended for modern Android development).
- Minimum SDK: Select the minimum Android version you want to support.
Step 3: Design the User Interface
For complete free code Email help@nowstimes.com
Modify activity_main.xml
- Locate the XML File: Navigate to
res/layout/activity_main.xml. - Add WebView Component: Modify the XML to include a WebView:xml

Step 4: Implement the WebView
For complete free code Email help@nowstimes.com
Modify MainActivity.java or MainActivity.kt
- Open MainActivity: Navigate to
java/com.example.mywebapp/MainActivity.javaorMainActivity.kt. - Initialize WebView:
MainActivity.java file Code

Step 5: Handle Permissions
For complete free code Email help@nowstimes.com
Modify AndroidManifest.xml
- Add Internet Permission: Open
AndroidManifest.xmland add the following line within the<manifest>tag:
AndriodManifest.xml file Code

Step 6: SplashActivity.java
For complete free code Email help@nowstimes.com
SplashActivity.java file code

Step 7: SplashActivity.xml
For complete free code Email help@nowstimes.com
SplashActivity.xml file code

Test your app
- Connect a Device: Connect your Android device via USB or use an emulator.
- Run Your App: Click the Run button in Android Studio to build and launch your app. Ensure your device or emulator has internet access.
Step 8: Customize and Optimize
Enhance WebView Functionality
- Error Handling: Implement error handling to manage network errors gracefully.
Step 9: Publish Your App
Generate a Signed APK
- Generate APK: In Android Studio, go to
Build>Generate Signed Bundle / APK. - Create a Key: Follow the prompts to create a new key or use an existing one.
- Build the APK: Complete the wizard to generate a signed APK.
Upload to Google Play Store
- Google Play Console: Go to the Google Play Console and create an account if you don’t have one.
- Create a New App: Click on “Create App” and follow the prompts to enter your app’s details.
- Upload APK: Upload the signed APK and fill in the required information (e.g., app description, screenshots, and privacy policy).
- Review and Publish: Submit your app for review. Once approved, it will be available for download on the Google Play Store.